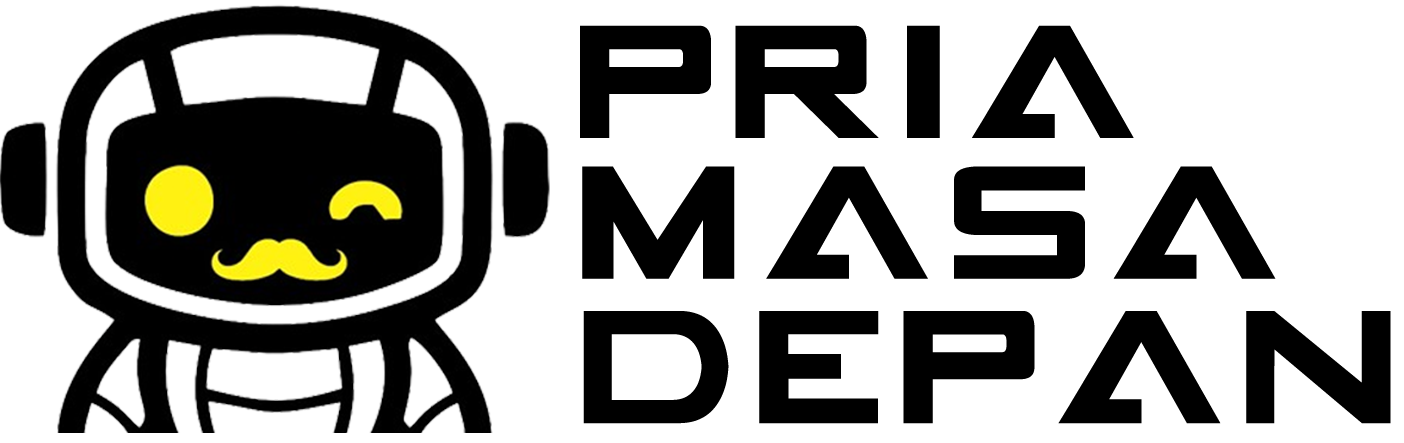JIka kamu ingin menjalankan wordpress dengan lebih cepat maka kamu wajib mencoba FrankenPHP.
Frankenphp adalah runtime untuk menjalankan aplikasi PHP yang lebih modern.
FrankenPhp juga di lengkapi web server Caddy yang tentunya di bangun dengan bahasa pemograman GOLANG Sehingga website wordpress kamu bisa lebih cepat dan mampu menampung traffic yang lebih banyak dengan efisiensi resource CPU di VPS dengan baik .
FrankenPHP juga di bekali dengan fitur bawaan seperti HTTP/3, automatic HTTPS, hot reload, Goroutine yang memungkinkan developer untuk menjalankan aplikasi PHP dengan lebih efisien tanpa perlu konfigurasi tambahan.
Berikut keunggulan FrankenPHP dibandingkan dengan Runtime PHP tradisional :
- Performansi lebih tinggi dengan HTTP/3 dan caching bawaan.
- Instalasi lebih sederhana karena sudah disertakan web server bawaan.
- Auto SSL / HTTPS dari let’s encrypt yang bisa memperpanjang certifikat secara otomatis.
- Support dengan plugin cache seperti OPCACHE , XDebug dll.
- Dukungan modern seperti docker container.
Persiapan Sebelum Instalasi
Sebelum menginstal WordPress dengan FrankenPHP, pastikan anda sudah memiliki VPS ,
JIka belum bisa buat VPS melalui Vultr (Dapatkan saldo $300 dengan daftar melalui LINK INI):
- VPS dengan OS Linux (Ubuntu 24.)
- Install aplikasi BITVISE (Download BITVISE KLIK DISINI)
- Domain yang sudah di propagasi ke CLOUFLARE
- Database MySQL/MariaDB untuk menyimpan data WordPress
Langkah 1: Login SSH
Login Ke VPS mengunakan Bitvise
- Masukan IP VPS Kamu di kolom HOST Bitvise
- Masukan 22 pada kolom PORT Bitvise
- Masukan root pada kolom Username Bitvise
- Masukan Password VPS pada kolom password Bitvise
- Centang opsi “Store encrypted password profile”
- Klik Login dan buke terminal.
Langkah 2: Update VPS
A. Update liblary di VPS dengan memasukan Script di bawah
sudo apt update && sudo apt upgrade -y
Pastikan masukan script ini ke dalam terminal ssh VPS
Langkah 3: Instal FrankenPHP di VPS
B. Download dan Instal FrankenPHP
curl https://frankenphp.dev/install.sh | sh
Pindahkan frankenPHP ke directory /usr/local/bin/ dengan memasukan script dibawah ini
mv frankenphp /usr/local/bin/
C. Verifikasi Instalasi
Cek apakah FrankenPHP sudah terinstal dengan benar:
frankenphp --versionJika berhasil, Anda akan melihat versi FrankenPHP yang terpasang.
Langkah 4: Download WordPress dan Buat Caddyfile
A. Buat directory untuk menyimpan website wordpress kamu
- Buka SFTP di wordpress
- Masuk ke directory /home/
- Buat folder baru dengan nama www dan masuk ke folder tersebut
Masuk ke directory /home/www melalui terminal dengan memasukan script di bawah
cd /home/www
selanjut nya download wordpress memalui terminal dengan memasukan script di bawah
wget https://wordpress.org/latest.zip
Jika proses download sudah selasai extract file wordpress dengan masukan script dibawah di terminal
unzip latest.zip
selanjut nya rename folder wordpress menjadi localhost
B. Buat Caddyfile untuk mengkonfigurasi website wordpress kamu
Buat Caddyfile di directory /etc/caddy dengan cara;
- Buka kembali SFTP Bitvise
- Masuk ke directory /etc/ dan buat folder caddy
- masuk ke folder caddy dan buat file Caddyfile
- Lalu edit Caddyfile dan masukan script di bawah
{
{$CADDY_GLOBAL_OPTIONS}
frankenphp {
#worker /path/to/your/worker.php
{$FRANKENPHP_CONFIG}
}
order php_server before file_server
order php before file_server
#order wp_cache before rewrite
#order request_header before wp_cache
}
{$CADDY_EXTRA_CONFIG}
:80 {
#tls /home/www/localhost/.well-known/pki-validation/certificate.crt /home/www/localhost/.well-known/pki-validation/private.key
@static {
file
path *.ico *.css *.js *.gif *.jpg *.jpeg *.png *.svg *.woff
}
root * /home/www/localhost
encode zstd br gzip
{$CADDY_SERVER_EXTRA_DIRECTIVES}
php_server
}
Silahkan ganti bagian :80 dengan nama domain yang kamu miliki (namadomain.com)
Langkah 5: Buka Filewall VPS & Buka Hak Akses
A. Buka port 80 , 443 , 22 pada firewall VPS
Buka kembali terminal VPS dan masukan script di bawah ini baris per baris
sudo ufw allow 80
sudo ufw allow 443
sudo ufw allow 22
B. Berikan HAK AKSES pada folder website dan Caddy
Masukan script di bawah pada terminal baris per baris
chown -R root:root /home/www/
chown -R root:root /etc/caddy/C. Testing website
Masukan script di bawah untuk testing frankenphp di terminal bitvise
sudo frankenphp run -c /etc/caddy/Caddyfilejika berhasil ketika kamu masukan IP ADDRESS VPS di browser akan muncul tampilan instalasi wordpress
Langkah 6: Instal MySQL dan Buat Database WordPress
A. Instal Mysql
Masukan script di bawah untuk install mysql di terminal bitvise
sudo apt install mysql-server
sudo mysql_secure_installationakan muncul verikasi pada saat installasi mysql ikuti saja instrusi yang muncul
B. Membuat Database WordPress
Masuk ke mysql dengan akses root pada terminal bitvise:
sudo mysql -u root -pLalu buat database dengan memasukan script dibawah baris per baris pada terminal bitvise
CREATE DATABASE testwp DEFAULT CHARACTER SET utf8 COLLATE utf8_unicode_ci;
CREATE USER 'testwp'@'localhost' IDENTIFIED BY '@Sokpoho1234';
GRANT ALL ON testwp.* TO 'testwp'@'localhost';
FLUSH PRIVILEGES;
SHOW DATABASES;
EXIT;Langkah 7: Instal WordPress
Koneksikan WordPress dengan mysql
Silahkan buka IP ADDRESS atau Domain kamu di browser dan isikan database name mysql, username mysql , password mysql dan database host seperti berikut;
- Database Name isi dengan testwp
- Username isi dengan testwp
- Password isi dengan @Sokpoho1234
- Database Host isi dengan 127.0.0.1
- Selanjutnya klik submit dan buat username website wordpress kamu
Langkah 8: Buat Service untuk FrankenPHP
A. Membuat file service untuk FrankenPHP agar FrankenPHP tetap berjalan meskipun VPS terjadi Crash atau restart
Buat file file service frankenphp dengan memasukan script dibawah pada terminal bitvise
nano /etc/systemd/system/frankenphp.serviceMaka secara otomatis akan terbuka notepad di terminal kamu lalu paste script di bawah ini
[Unit]
Description=FrankenPHP Server
After=network.target
Wants=network-online.target
[Service]
Type=simple
User=root
Group=root
#ExecStartPre=/usr/local/bin/frankenphp validate --config /etc/caddy/Caddyfile
ExecStart=/usr/local/bin/frankenphp run --environ --config /etc/caddy/Caddyfile
#ExecReload=/usr/local/bin/frankenphp reload --config /etc/caddy/Caddyfile --force
Restart=always
RestartSec=1s
StartLimitIntervalSec=5
StartLimitBurst=10
TimeoutStartSec=3s # Batasi waktu start agar tidak terlalu lama
LimitNOFILE=1048576
PrivateTmp=true
ProtectSystem=full
AmbientCapabilities=CAP_NET_ADMIN CAP_NET_BIND_SERVICE
[Install]
WantedBy=multi-user.target
Lalu tekan CTRL + X , Y dan Enter
B. Mengaktifkan Service FrankenPHP
Masukan script dibawah baris per baris pada terminal bitvise
define('DB_NAME', 'wordpress');
define('DB_USER', 'wpuser');
define('DB_PASSWORD', 'password_kuat');
define('DB_HOST', 'localhost');Langkah 9: Konfigurasi FrankenPHP untuk WordPress
Buat file konfigurasi FrankenPHP untuk menangani permintaan ke WordPress.
sudo systemctl daemon-reload
sudo systemctl enable --now frankenphp
sudo systemctl restart frankenphp.service
sudo systemctl status frankenphp.serviceJika berhasil akan muncul tulisan “FrankenPHP Running” berwarna hijau di terminal kamu.
Sampai disini sebenarnya kamu sudah berhasil menginstall wordpress dengan FrankenPHP pada VPS ubuntu Kamu, Selanjutnya kamu bisa restart VPS kamu agar system ubuntu kamu berjalan stabil.
Kamu juga bisa tonton video tutorial cara install wordpress dibawah ini.